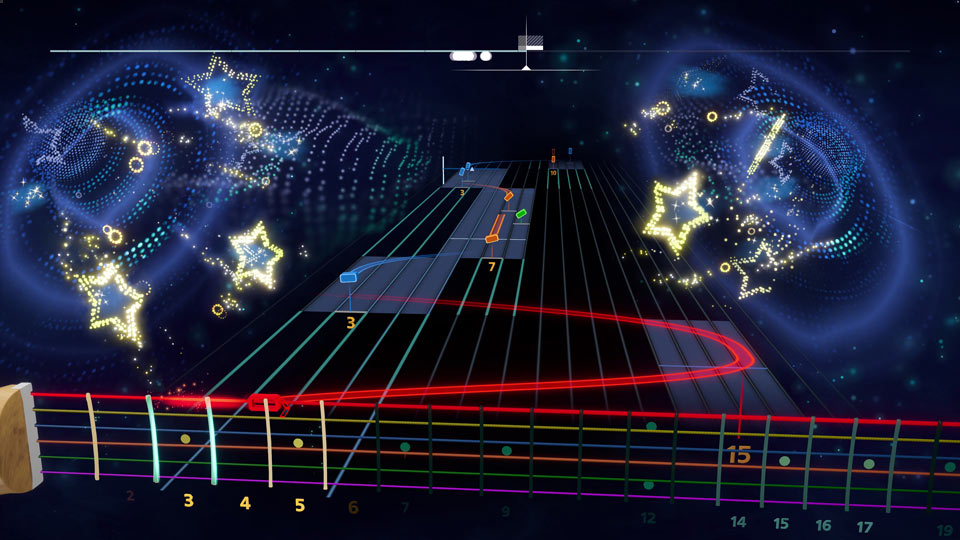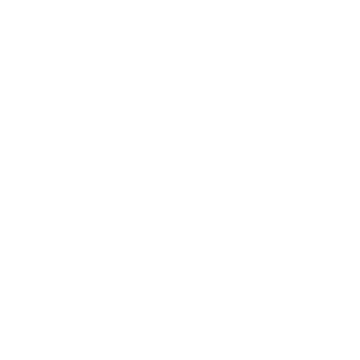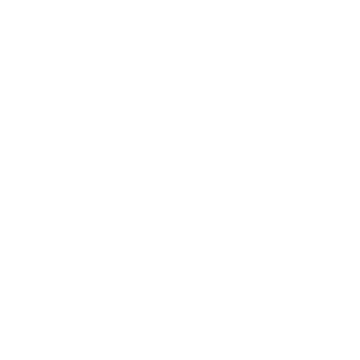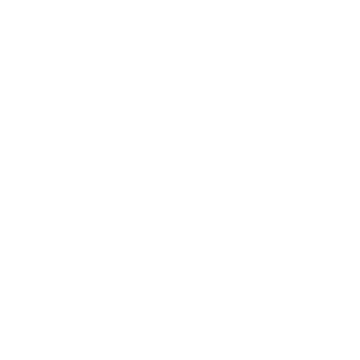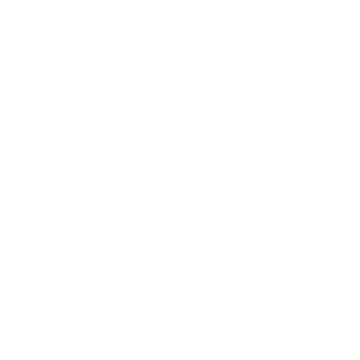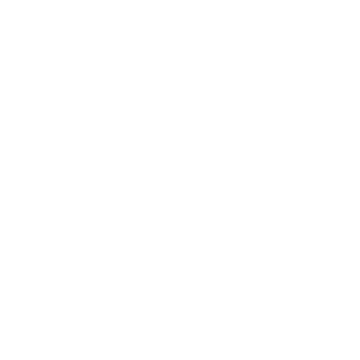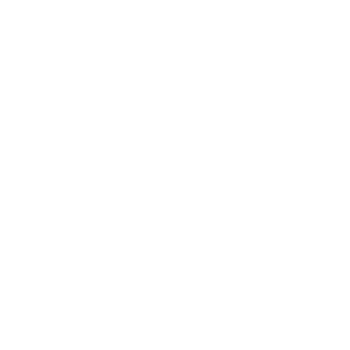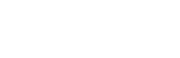Rocksmith+ allows a variety of ways to connect your guitar, bass, or piano to your PlayStation®.
Guitar/Bass:
The first time you launch Rocksmith+ you will be guided through the connection process. First you will be asked to choose your sound setup. This is how you would like to connect your instrument to Rocksmith+. For an electric guitar or bass with a standard ¼" output we recommend connecting with the Rocksmith Real Tone cable giving you the best in real time note detection and access to the professional-grade tones in Rocksmith+. If you want to play an acoustic guitar or bass, without a 1/4" output we recommend connecting through the Rocksmith Tuner app on your iOS or Android device which can be downloaded for free from the Apple App store or the Google Play store.
Real Tone Cable:
The Rocksmith Real Tone Cable allows you to connect any instrument with a ¼" output directly to your PlayStation® via USB. Connect the ¼" end of the Real Tone Cable to your instrument and the USB side to your PlayStation® and make sure that the breakaway connection is fully seated. Turn up the volume and tone knobs on your instrument and select the Real Tone Cable as your input device.
![[RS+] RS+ PlayStation Connection Guide - 1](http://staticctf.ubisoft.com/J3yJr34U2pZ2Ieem48Dwy9uqj5PNUQTn/3QyOkiJsOLsHAT9WB1ilfV/d663ed7ed737951d7d0bedb033a983af/Connectioncover.jpg)
Rocksmith+ should then automatically connect to your Real Tone Cable. If Rocksmith+ says "Looking for device..." make sure that the USB cable is fully plugged into the console and that the breakaway connection is firmly seated.
![[RS+] RS+ PlayStation Connection Guide - 2](http://staticctf.ubisoft.com/J3yJr34U2pZ2Ieem48Dwy9uqj5PNUQTn/6fPYhOOacLrK0sUmR5uBkS/a2040884959e98a11a363e31eb4ba56d/Connect_with_a_cable.jpg)
Once connected Rocksmith+ will tell you that you are connected with the Real Tone Cable. Strum your instrument in this screen to make sure Rocksmith+ is getting the correct amount of signal from your instrument. The volume meter on the screen should peak in the middle green and yellow bars. If peaking in the red bars on the left of the meter, or no bars light up, your instrument is too quiet; make sure the volume and tone knobs are turned all the way up. If peaking in the red bars on the right of the meter, your instrument is too loud; try turning down the volume knob on your instrument until it is peaking in the green and yellow bars.
![[RS+] RS+ PlayStation Connection Guide - 3](http://staticctf.ubisoft.com/J3yJr34U2pZ2Ieem48Dwy9uqj5PNUQTn/6Ej147qwnjchBFNBHwDijO/017b7d760ae37c6ef07c4260e456be63/Your_instrument-s_connected_with_a_Real_Tone_Cable.jpg)
Next Rocksmith+ will run a noise reduction step. This will mute the buzz or hum that your instrument picks up.
![[RS+] RS+ PlayStation Connection Guide - 4](http://staticctf.ubisoft.com/J3yJr34U2pZ2Ieem48Dwy9uqj5PNUQTn/40RQtQ95Oxdxxz0sAqEEHn/152ff9fdd8b1ad73e6b0f82fbc6012d1/Improve_your_Accuracy_with_Noise_Reduction.jpg)
Now you are set and ready to play!
Rocksmith Tuner Mobile App
To connect your acoustic or amplified electric instrument we recommend connecting via the Rocksmith Tuner mobile App. Select "Rocksmith Tuner App" when Rocksmith+ asks what connection method you would like to use.
![[RS+] RS+ PlayStation Connection Guide - 5](http://staticctf.ubisoft.com/J3yJr34U2pZ2Ieem48Dwy9uqj5PNUQTn/5en3bnoYNVl2PICryVE4sU/0af8cf6ac16cd774a4741d15adbd1493/How_would_you_like_to_connect.jpg)
Download the Rocksmith Tuner app from the Apple App store or the Google Play store. You can also scan the QR code in game, from your mobile device, to be taken directly to the app store.
![[RS+] RS+ PlayStation Connection Guide - 6](http://staticctf.ubisoft.com/J3yJr34U2pZ2Ieem48Dwy9uqj5PNUQTn/18VjUpj7hKmXRZXHMmQgVL/7c8915624210436650aeaa3934fbe67f/Download_the_app_to_use_your_mobile_device.jpg)
To connect your mobile device to your PlayStation® they both need to be connected to the same Wi-Fi network and logged into the same Ubisoft Connect account.
In the Rocksmith Tuner app on your mobile device click "Connect to Rocksmith+".
![[RS+] RS+ PlayStation Connection Guide - 7](http://staticctf.ubisoft.com/J3yJr34U2pZ2Ieem48Dwy9uqj5PNUQTn/3vNBiBI1GtLP0uBF8RYsbh/cad47feda3f1b75828888a7817979a80/RocksmithTuner.jpg)
On the next screen click "Connect Now".
![[RS+] RS+ PlayStation Connection Guide - 8](http://staticctf.ubisoft.com/J3yJr34U2pZ2Ieem48Dwy9uqj5PNUQTn/2HpiOEifDd2LLWtA6GLrkS/85987b4179782866bbe005520e1c595b/Let-s_Connect.jpg)
Then log into the same Ubisoft Connect account with which you are logged into Rocksmith+ on your PlayStation®.
![[RS+] RS+ PlayStation Connection Guide - 9](http://staticctf.ubisoft.com/J3yJr34U2pZ2Ieem48Dwy9uqj5PNUQTn/7Ha12ojLOFl2vwu9MTh2Fz/5e93e5379327688072746caa031f39e2/Welcome_Log_In.jpg)
Your PlayStation® and phone should automatically connect over your local Wi-Fi network once they are signed into the same Ubisoft Connect account.
![[RS+] RS+ PlayStation Connection Guide - 10](http://staticctf.ubisoft.com/J3yJr34U2pZ2Ieem48Dwy9uqj5PNUQTn/5QlZyBciJY6kcRdVeUA6e8/63fbb38310b23c98280fb7b3d8f1ab7d/Your_instrument-s_connect_with_your_mobile_device.jpg)
The Rocksmith Tuner app will show that it is connected and receiving signal. Now you're connected and ready to play!
![[RS+] RS+ PlayStation Connection Guide - 11](http://staticctf.ubisoft.com/J3yJr34U2pZ2Ieem48Dwy9uqj5PNUQTn/4NW1Si8kPwVASPVIsKk5xG/a498e512189e27433c29a4bcbe6bb3c4/Connected.jpg)
Piano
The first time you launch Rocksmith+ you will be guided through the connection process. First you will be asked to choose your sound setup. This is how you would like to connect your instrument to Rocksmith+. For a digital keyboard with a USB or Midi output we recommend connecting with midi for the best real time note detection and our professional-grade keyboard tones. For digital keyboards that do not have midi output but instead have a ¼" output you can connect with the Rocksmith Real Tone. For acoustic pianos or digital keyboards with only speakers we recommend connecting through the Rocksmith Tuner app on your iOS or Android device which can be downloaded for free from the Apple App store or the Google Play store.
MIDI:
Connecting with MIDI allows you to connect any instrument with a MIDI output directly to your PlayStation® via USB. Different instruments can have different digital outputs, so check your manual or the specifications for your instrument to see what kind of cable you will need. USB-B is a common output, but you may also see USB-C or Micro-USB ports on your instrument. You do not need a dedicated 5-pin MIDI port, which many instruments also have. Rocksmith+ does support 5 pin MIDI connections, but you will need an adapter to USB to connect to your PlayStation®.
![[RS+] RS+ PlayStation Connection Guide - 12](http://staticctf.ubisoft.com/J3yJr34U2pZ2Ieem48Dwy9uqj5PNUQTn/blM83gSrxxQW2y1oq6lgB/a27841ac59d28095d1926dc96948ca58/Ports.jpg)
Connect your cable to your instrument and the USB port on your PlayStation® and select "Connect with a cable."
![[RS+] RS+ PlayStation Connection Guide - 13](http://staticctf.ubisoft.com/J3yJr34U2pZ2Ieem48Dwy9uqj5PNUQTn/38bnFyiqJzvqKlXaE2hprQ/ed76bfa6fbcc497297f808f3bd166295/Choose_your_sound_setup_2.jpg)
Then Select "MIDI Connection."
![[RS+] RS+ PlayStation Connection Guide - 14](http://staticctf.ubisoft.com/J3yJr34U2pZ2Ieem48Dwy9uqj5PNUQTn/3MRQ12RoQ6lhQq5IkCQVfO/1656d7b5b5eb9a08c6cab107edbac0fb/How_would_you_like_to_connect_midi.jpg)
Click "Next" to be taken to a list of connected midi devices.
![[RS+] RS+ PlayStation Connection Guide - 15](http://staticctf.ubisoft.com/J3yJr34U2pZ2Ieem48Dwy9uqj5PNUQTn/7jUCJSPe4oGPCJT5Cya4Gb/82aa2a2bae28645a14d495c14dac260f/Connect_with_a_MIDI_interface.jpg)
Select your instrument from the list of connected MIDI devices and then click "Connect."
![[RS+] RS+ PlayStation Connection Guide - 16](http://staticctf.ubisoft.com/J3yJr34U2pZ2Ieem48Dwy9uqj5PNUQTn/5JdaetlEDcedsDzLm37QxL/94605b9753c5ad393c1472f425957003/Connect_with_a_cable_2.jpg)
Once Rocksmith+ is connected to your instrument the MIDI icon will light up when you play any key, and you will hear the sound of a piano from Rocksmith+. Now you're connected and ready to play!
![[RS+] RS+ PlayStation Connection Guide - 17](http://staticctf.ubisoft.com/J3yJr34U2pZ2Ieem48Dwy9uqj5PNUQTn/5gDMgV7Casb3xtrZ3ONrB5/f9df521ee2bf841968da7ce2d7edfd52/Your_instrument-s_connected_with_SL_GRAND.jpg)
Real Tone Cable:
The Rocksmith Real Tone Cable allows you to connect any instrument with a ¼" output directly to your PlayStation® via USB. Connect the ¼" end of the Real Tone Cable to your instrument and the USB side to your PlayStation® and make sure that the breakaway connection is fully seated. Turn up the volume on your instrument and select "Connect with a cable.".
![[RS+] RS+ PlayStation Connection Guide - 18](http://staticctf.ubisoft.com/J3yJr34U2pZ2Ieem48Dwy9uqj5PNUQTn/5TRqUxIEu8TnC9ZMo4yiS/3c29c9e6d285e42d781746e40710ecf3/Choose_your_sound_setup_2.jpg)
On the next screen select the Real Tone Cable as your input device.
![[RS+] RS+ PlayStation Connection Guide - 19](http://staticctf.ubisoft.com/J3yJr34U2pZ2Ieem48Dwy9uqj5PNUQTn/4I8iu2OUR7BX7fo0slC9lA/0c3001fee904d818585215255eced30a/How_would_you_like_to_connect_real_tone.jpg)
Then click next to connect.
![[RS+] RS+ PlayStation Connection Guide - 20](http://staticctf.ubisoft.com/J3yJr34U2pZ2Ieem48Dwy9uqj5PNUQTn/1ggMkjRsocOEp3wvjNYDMA/2367131db74c263886947622b9d86ba0/Connect_with_a_Real_Tone_Cable.jpg)
Rocksmith+ should then automatically connect to your Real Tone Cable. If Rocksmith+ says "Looking for device..." make sure that the USB cable is fully plugged into the console and that the breakaway connection is firmly seated.
![[RS+] RS+ PlayStation Connection Guide - 21](http://staticctf.ubisoft.com/J3yJr34U2pZ2Ieem48Dwy9uqj5PNUQTn/5hrXaTVl67ua7CuIkxvySI/738dfcbe512b7b94d384189e03a8a1d3/Connect_with_a_cable_3.jpg)
Once connected Rocksmith+ will tell you that you are connected with the Real Tone Cable. Play any key on your instrument in this screen to make sure Rocksmith+ is getting the correct amount of signal from your instrument. The volume meter on the screen should peak in the middle green and yellow bars. If it is peaking in the red bars on the left of the meter or no bars are lighting up, your instrument is too quiet; make sure the volume is turned all the way up. If the volume meter is peaking in the red bars on the right of the meter, your instrument is too loud; try turning down the volume knob on your instrument until it is peaking in the green and yellow bars.
![[RS+] RS+ PlayStation Connection Guide - 22](http://staticctf.ubisoft.com/J3yJr34U2pZ2Ieem48Dwy9uqj5PNUQTn/2lpNnWyiSN3X5dat7fnO1H/ed781095ad67711668ea7373abdcb4af/Your_instrument-s_connected_with_a_Real_Tone_Cable_2.jpg)
Next Rocksmith+ will run a noise reduction step. This will mute any buzz or hum that your instrument might pick up.
![[RS+] RS+ PlayStation Connection Guide - 23](http://staticctf.ubisoft.com/J3yJr34U2pZ2Ieem48Dwy9uqj5PNUQTn/3KZSoWAaCVPsl0V6fAHwjQ/19eaa67becb06e9e9ebf7a3632f72c8a/Improve_your_Accuracy_with_Noise_Reduction_2.jpg)
Now you are set and ready to play!
Rocksmith Tuner Mobile App
To connect your acoustic piano or digital piano with speakers we recommend connecting via the Rocksmith Tuner mobile App. Select "Rocksmith Tuner App" when Rocksmith+ asks what connection method you would like to use.
![[RS+] RS+ PlayStation Connection Guide - 24](http://staticctf.ubisoft.com/J3yJr34U2pZ2Ieem48Dwy9uqj5PNUQTn/11Fevlb0Kii0N0qq2vl7yF/3bca51dd862a4f13f19d3ebf5c945161/Choose_your_sound_setup_3.jpg)
Download the Rocksmith Tuner app from the Apple App store or the Google Play store. You can also scan the QR code in game, from your mobile device, to be taken directly to the app.
![[RS+] RS+ PlayStation Connection Guide - 25](http://staticctf.ubisoft.com/J3yJr34U2pZ2Ieem48Dwy9uqj5PNUQTn/6u6ixNeQRS7qv8tPDcOohD/7c07007af85f1fd1554ad8a3616a3086/Connect_with_the_Rocksmith_Tuner_app.jpg)
To connect your mobile device to your PlayStation® they both need to be connected to the same Wi-Fi network and logged into the same Ubisoft Connect account.
In the Rocksmith Tuner app on your mobile device click "Connect to Rocksmith+".
![[RS+] RS+ PlayStation Connection Guide - 26](http://staticctf.ubisoft.com/J3yJr34U2pZ2Ieem48Dwy9uqj5PNUQTn/1HmnpuFNrAwydZu1bOs2Tl/25fd027df70320f1cac64d0eab935521/RocksmithTuner.jpg)
On the next screen click "Connect Now".
![[RS+] RS+ PlayStation Connection Guide - 27](http://staticctf.ubisoft.com/J3yJr34U2pZ2Ieem48Dwy9uqj5PNUQTn/6mpWf8bLOTdNl1IAiUsV7G/3a9c8aba76ef299e163c600553d38297/Let-s_Connect.jpg)
Then log into the same Ubisoft Connect account with which you are logged into Rocksmith+ on your PlayStation®.
![[RS+] RS+ PlayStation Connection Guide - 28](http://staticctf.ubisoft.com/J3yJr34U2pZ2Ieem48Dwy9uqj5PNUQTn/5GmkwSN9ON8biXJsTljIOY/7f7e34f4d7d2649755cbb89f40a9bab6/Welcome_Log_In.jpg)
Your PlayStation® and phone should automatically connect over your local Wi-Fi network once they are signed into the same Ubisoft Connect account.
![[RS+] RS+ PlayStation Connection Guide - 29](http://staticctf.ubisoft.com/J3yJr34U2pZ2Ieem48Dwy9uqj5PNUQTn/4d5QIQkAefASck9HI2clg8/38668e081c9a25cab921e0ff987c817b/Your_instrument-s_connected_with_your_mobile_device.jpg)
The Rocksmith Tuner app will show that it is connected and receiving signal. Now you're connected and ready to play!
![[RS+] RS+ PlayStation Connection Guide - 30](http://staticctf.ubisoft.com/J3yJr34U2pZ2Ieem48Dwy9uqj5PNUQTn/16UCLkXpo7AF6uBQwYNczR/2247361fb0da545f82f0d5d0cb92e853/Connected.jpg)
Audio Latency
Real time audio feedback is a key part of the Rocksmith experience. There are steps you can take to minimize latency in your audio set up to have the best possible experience.
On your PlayStation®5 navigate to Settings, then Sound, then Audio Output. Scroll down to "Audio Format (Priority)" and from the menu select "Linear PCM". Other audio formats can introduce added latency due to additional processing.
![[RS+] RS+ PlayStation Connection Guide - 31](http://staticctf.ubisoft.com/J3yJr34U2pZ2Ieem48Dwy9uqj5PNUQTn/6DThtquEm7bRHtzZ0kmXZq/505044789cba634cf7cbfb34776584fa/PlayStation5_Sound_Setting.jpg)
On your PlayStation®4 navigate to Settings, then Sound and Screen, then Audio Output Settings, and Audio Format (Priority). From the menu select "Linear PCM". Other audio formats can introduce added latency due to additional processing.
![[RS+] RS+ PlayStation Connection Guide - 32](http://staticctf.ubisoft.com/J3yJr34U2pZ2Ieem48Dwy9uqj5PNUQTn/6MloZoLTLUxcpMFYxyRebq/b858b219eaf029c02c512cbf78916dcb/PS4_Settings.jpg)
If you are connecting to an AV receiver or sound bar, make sure it is set to its direct mode and that any additional audio processing is turned off.
If you are connecting directly to a television, make sure the TV is set to its game mode, if it has one, and that any audio processing is turned off. If your TV has an analog audio output connecting speakers or headphones to this can provide the lowest latency experience.
We do not recommend wireless headphones, Bluetooth headphones, or connecting your headphones to your PlayStation® controller. All of these will increase audio latency.