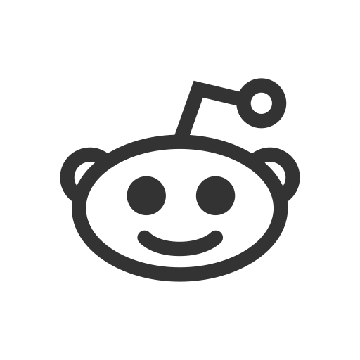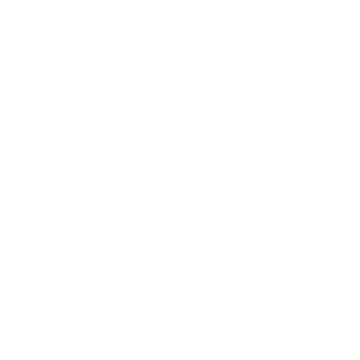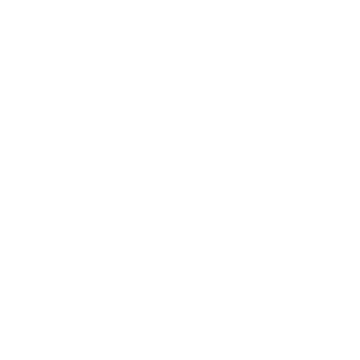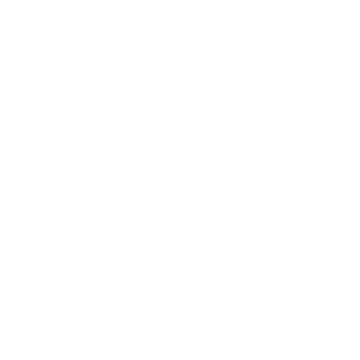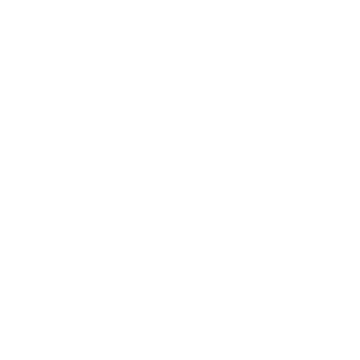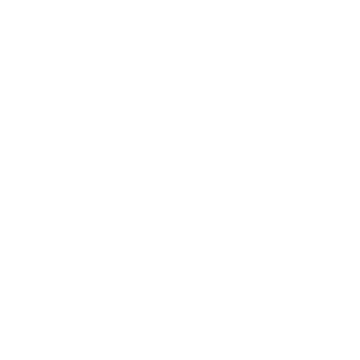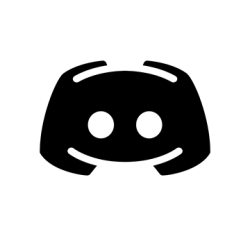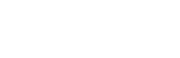QU'EST CE QUE LA VÉRIFICATION EN 2 ÉTAPES ?
FPour ceux qui l'ignorent, la vérification en 2 étapes (aussi connue sous le nom authentification par 2 Facteurs) est un système optionnel grâce auquel vous pouvez ajouter un niveau de sécurité supplémentaire à votre compte en utilisant des renseignements qui vous sont propres. Ce système peut se présenter sous diverses formes, d'un simple email en passant par les SMS ou, dans votre cas, par l'authentification grâce à une application sur votre smartphone. Lorsque vous vous connectez avec votre compte Ubisoft, il vous sera demandé un code à usage unique, généré aléatoirement toutes les 30 secondes par une application sur votre téléphone. Cela implique que si quelqu'un réussit à accéder aux informations de connexion de votre compte et essaye d'y accéder, il lui sera également demandé ce code et, sans votre téléphone, il ne pourra accéder à votre compte Ubisoft.
COMMENT PUIS-JE ACTIVER LA VÉRIFICATION EN 2 ÉTAPES POUR SÉCURISER MON COMPTE UBISOFT ?
Si vous souhaitez activer la Vérification en 2 étapes en suivant les instructions ci-dessous, ou si vous préférez activer l’authentification en deux étapes en utilisant votre adresse email, vous pouvez le faire ici.
- Rendez-vous sur le site de gestion de compte Ubisoft, connectez-vous à l'aide de vos identifiants et naviguez jusqu'aux Paramètres de sécurité. Cliquez ensuite sur Activer la validation en 2 étapes. Vous devriez recevoir un mail sur la compte mail associée à votre compte Ubisoft.
![[2018-05-XX] 2FA -IMG-1](https://ubistatic19-a.ubisoft.com/resource/fr-fr/game/news/rainbow6/siege-v3/1_322199.jpg)
- Merci de bien vouloir suivre les étapes décrites dans ce mail.
![[2018-05-XX] 2FA -IMG-2](https://ubistatic19-a.ubisoft.com/resource/fr-fr/game/news/rainbow6/siege-v3/2_322200.png)
- Cliquez sur le bouton Continuer
![[2018-05-XX] 2FA -IMG-3](https://ubistatic19-a.ubisoft.com/resource/fr-fr/game/news/rainbow6/siege-v3/3_322201.jpg)
- Téléchargez l'application Google Authenticator sur votre smartphone.
Notez que cette application n'est disponible que sur iOS et Android.
-
![[2018-05-XX] 2FA -IMG-4](https://ubistatic19-a.ubisoft.com/resource/fr-fr/game/news/rainbow6/siege-v3/4_322202.jpg)
-
Après avoir téléchargé l'application Google Authenticator, ouvrez-la et sélectionnez Enregistrer un compte depuis le menu des options et choisissez la méthode qui vous convient.
-
![[2018-05-XX] 2FA -IMG-5](https://ubistatic19-a.ubisoft.com/resource/fr-fr/game/news/rainbow6/siege-v3/5_322203.jpg)
-
Après avoir paramétré votre appareil, entrez le code généré par l'application pour compléter la synchronisation.
-
![[2018-05-XX] 2FA -IMG-6](https://ubistatic19-a.ubisoft.com/resource/fr-fr/game/news/rainbow6/siege-v3/6_322204.jpg)
-
Notez vos codes de récupération et cliquez sur Terminer. Ces codes vous seront demandés si Google Authenticator se désynchronise, si vous perdez votre téléphone ou si vous avez besoin de re-télécharger l'application.
-
![[2018-05-XX] 2FA -IMG-7](https://ubistatic19-a.ubisoft.com/resource/fr-fr/game/news/rainbow6/siege-v3/7_322205.jpg)
-
La Vérification en deux étapes est maintenant activée.
-
![[2018-05-XX] 2FA -IMG-8](https://ubistatic19-a.ubisoft.com/resource/fr-fr/game/news/rainbow6/siege-v3/8_322206.jpg)
-
Vous pouvez désactivez la Vérification en 2 étapes en cliquant sur ce lien en cliquant sur Gérer dans le client Uplay PC dans les Informations du Compte.
-
![[2018-05-XX] 2FA -IMG-9](https://ubistatic19-a.ubisoft.com/resource/fr-fr/game/news/rainbow6/siege-v3/9_322207.jpg)
-
Une fois connecté, sélectionnez Désactiver la Vérification en 2 étapes.
-
![[2018-05-XX] 2FA -IMG-10](https://ubistatic19-a.ubisoft.com/resource/fr-fr/game/news/rainbow6/siege-v3/10_322208.jpg)
-
Il vous sera alors demandé de confirmer votre choix de désactiver la Vérification en 2 étapes. Sélectionnez Oui.
-
![[2018-05-XX] 2FA -IMG-11](https://ubistatic19-a.ubisoft.com/resource/fr-fr/game/news/rainbow6/siege-v3/11_322209.jpg)
-
La Vérification en 2 étapes sera alors désactivée.
Si vous avez le moindre souci afin de désactiver cette double authentification, n'hésitez pas à nous contacter !