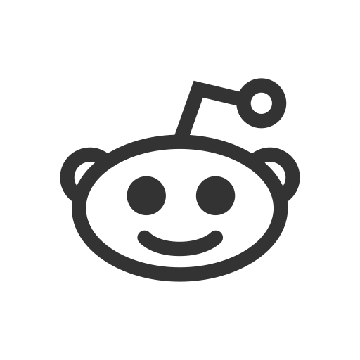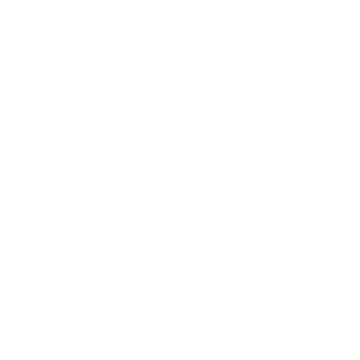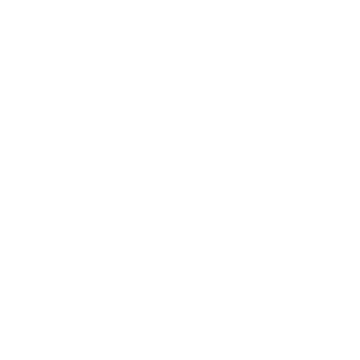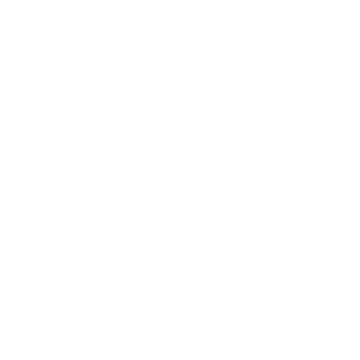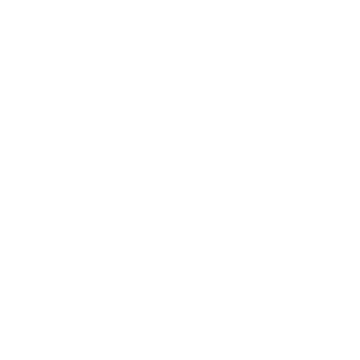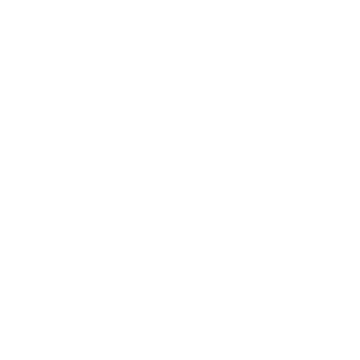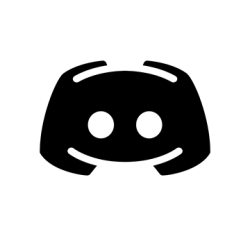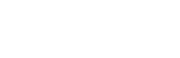We have compiled the many variables involved in weapon FOV and input sensitivity on PC in order to ensure everyone understands how to get their perfect sensitivity.
Weapon Field of View (FOV) is modified differently depending on which weapon and optic you have equipped. When aiming down sights, each optic type changes your FOV based on a specific modifier.
Optic Type
Modifier (-%)
ACOG*
0.35 (-65%)
Breaching Torch
0.8 (-20%)
Holo
0.9 (-10%)
Iron Sights**
0.9 (-10%)
OTs-03 Flip Sight***
0.3 (-70%)
Red Dot
0.9 (-10%)
Reflex
0.9 (-10%)
** This includes regular, Russian, 44 AutoMag, and M249 variants.*
*** Iron Sights apply to any weapon without an optic attached. This also includes launcher style weapons such as (but not limited to) Hibana’s X-Kairos, Zofia’s KS79 Lifeline and Capitao’s Tactical Crossbow.*
**** As Glaz's OTs-03 rifle has two optics, the modifier changes depending on which optic is in use.*
Calculating your modified FOV
Using the modifiers outline above, we can use this to work out your resulting FOV.
Formula
FOV x Optic Modifier = Modified FOV
FOV
The Field of View slider in the Display settings. It should be a value
between 60 and 90.
Optic Modifier
Use one of the modifier values in the chart above.
Modified FOV
This is what FOV you will have after you take into account your
optic's modifier. This only applies while aiming down sights.
Here are some examples using the formula:
ACOG with 90 FOV
90 x 0.35 = 31.5
OTs-03 + Reflex (flip sight in use) with 60 FOV
60 x 0.3 = 18
OTs-03 + Reflex (flip sight NOT in use) with 60 FOV
60 x 0.9 = 54
Reflex with 75 FOV
75 x 0.9 = 67.5
Now that we have an understanding of how FOV is calculated, we can look into input sensitivity.
In the chart below, we outline all the different variables used to calculate your input sensitivity, where you can modify them, and a brief description of what they are. You might find it useful to reference this while looking at the formulas.
From here onwards, we will use ADS to refer to the act of aiming down your weapon’s sights to help differentiate it from the variable of the same name.
Variable
Where to modify it
Default Value
Description
Input Yaw
N/A
N/A
This is the horizontal delta from your input device.
Input Pitch
N/A
N/A
This is the vertical delta from your input device.
MouseSensitivityMultiplierUnit
GameSettings.ini
0.02
This is a modifier used with the sensitivity settings.
Mouse Sensitivity Horizontal
Control settings
(Keyboard & Mouse Options)
50
This is your horizontal sensitivity on a scale from
1-100 (inclusive).
This value is also sometimes referred to as Yaw.
Mouse Sensitivity Vertical
Control settings
(Keyboard & Mouse Options)
50
This is your vertical sensitivity on a scale from
1-100 (inclusive).
This value is also sometimes referred to as Pitch.
Aim Down Sights
Control settings
(Keyboard & Mouse Options)
50
This is your Aim Down Sights (ADS) sensitivity on
a scale from 1-100 (inclusive).
This is used to calculate the final modifier to your
horizontal and vertical sensitivity when ADS
with a weapon.
XFactorAiming
GameSettings.ini
0.02
This is a modifier used with the
Aim Down Sights settings.
Optic Modifier
N/A
N/A
This is the modifier that your weapon's optic
will apply to your Aim Down Sights variable
when calculating your final Aim Down Sights
modifier. See below chart for more info about this.
Hipfire Calculations
Using the variables outlined above, we can calculate your hipfire mouse sensitivity and will refer to this as “Hipfire Input”. The formula we use to calculate this speed is:
Hipfire Input Yaw = Input Yaw x (MouseSensitivityMultiplierUnit x Mouse Sensitivity Horizontal)
Hipfire Input Pitch = Input Pitch x (MouseSensitivitiyMultiplierUnit x Mouse Sensitivity Vertical)
ADS Calculations
While you are ADS, the calculation will take into account the ADS modifiers found in the chart below. The same rules that applied to the FOV for these optic types apply here as well. We will refer to this as “ADS Input”, the formula used to calculate this is:
Optic Type
Modifier (-%)
ACOG
0.35 (-65%)
Holo
0.6 (-40%)
Red Dot
0.6 (-40%)
Reflex
0.6 (-40%)
Iron sights
0.6 (-40%)
OTs-03 Flip Sight
0.3 (-70%)
ADS modifier = min(max((Aim Down Sights x XFactorAiming) x Optic Modifier), 0), 1)
ADS Input Yaw = Hipfire Input Yaw x ADS modifier
ADS Input Pitch = Hipfire Input Pitch x ADS modifier
Changing Slider Precision – Hipfire
The Mouse Sensitivity Vertical/Horizontal sliders in the control settings use a value between 1 and 100 which, when altered, affects your aim; the default value is set to 50. Using this value and multiplying it by the MouseSensitivityMultiplierUnit variable, which is set at 0.02 by default, we can get a modifier for your input that helps to calculate your “Hipfire Input”. Here is an example:
Slider Value (50) x MouseSensitivityMultiplierUnit (0.02) = 1
Changing your slider value will change the ratio of how much of your input to use. As an example, setting the slider to 100 would double our input value, while setting it to 1 would take away most of our input leaving us with just 2% of what we sent from our input device.
Some players may prefer to have more precision at a lower sensitivity level. This can be achieved by altering the MouseSensitivityMultiplierUnit variable from the default value of 0.02. As a reminder, this can be found in the gamesettings.ini file. For example, if we changed this to 0.01 and left our slider at 1, this would leave us with only 1% of the input what we started with. This would double your precision but narrow your range at the higher end of the scale. Players can adjust these values to suit their preference.
Players who prefer using a physical measurement to determine game sensitivity can achieve this by changing the value of MouseSensitivityMultiplierUnit. To figure out what value to set, we first need to know the distance you would like to use.
For this example, we will use 30cm as the desired distance to do a full 360 degree rotation in game, the actual distance it currently takes is 31cm, and our horizontal sensitivity slider is set to 10.
First, you take your desired distance (30cm) and divide this by the actual distance (31cm) to get our modifier.
Desired Distance (30cm) / Actual Distance (31cm) = 0.968
If we now look at our current sensitivity value of 10 and multiply this by the default value of MouseSensitivityMultiplierUnit (0.02) we get:
10 x 0.02 = 0.2
This is the value we currently use to modify our Input Yaw to create our Hipfire Input Yaw. We can now take this and multiply it by our previously calculated modifier of 0.968 to get our new desired input modifier:
0.2 x 0.968 = 0.1936
The result of this calculation (0.1936) is what we want to get after multiplying our MouseSensitivityMultiplierUnit with our sensitivity slider value. In order to get this value, we will need to calculate the new value for MouseSensitivityMultiplierUnit. To calculate this, you just divide 0.1936 by the value you want your slider to be and this value will become your MouseSensitivityMultiplierUnit. In this example we will use the default slider value of 50, but you can pick any value between 1 - 100.
0.1936 / 50 = 0.003872
Just set your MouseSensitivityMultiplerUnit to 0.003872 and your Mouse Horizontal Sensitivity slider to 50 and you will now do a 360 degree rotation in 30cm. You can follow this example to help adjust your settings to achieve a very precise result which might not have been possible with just the sliders in the menu.
Changing Slider Precision – Aiming Down Sights (ADS)
Modifying the slider values for ADS is similar to hipfire with some small changes. This time, we will be modifying the XFactorAiming rather than MouseSensitivityMultiplierUnit. Keep in mind, your ADS settings will be applied as modifiers for your hipfire input. Optic types will also impact your input, see the Optic Modifier chart for reference.
For our first example, we’ll work with our hipfire settings at their base value without any modifiers. Using a 1x Optic (Ironsights, Reflex, Red Dot etc) your optic modifier will be 0.6 with ADS settings at 50 and XFactorAiming of 0.02. Using these values we get: min(max(50 x 0.02) x 0.6, 0, 1) = 0.6, resulting in our ADS speed being 40% slower than our hipfire.
In our next example, we assume the player prefers Operators who use ACOGs but find they are aiming too slow when ADS. This player wants to have the same speed as a 1x Optic with the ACOG. Our first step is to calculate a modifier we can apply to either our slider or XFactorAiming. To achieve this, we take the desired value and divide it by the value you currently have (0.6 / 0.35 = 1.715). As mentioned earlier, we can either adjust our slider or XFactorAiming, let’s take a look at both.
Slider
If we decide to adjust the slider, we multiply the slider value with the modifier we just calculated. (50 x 1.715 = 85.75). In this case because our result is a decimal and the slider can’t adjust to this we can use 85 or 86 and it will feel very close to our desired result.
XFactorAiming
Players who prefer to modify XFactorAiming can achieve an even more precise value. This is calculated the same way as the slider but we use the default XFactorAiming value instead.
0.02 x 1.715 = 0.0343
The result (0.0343) will become our new value for XFactorAiming. With this changed, we can use our original formula and this is our result:
min(max(50 x 0.0343) x 0.35, 0, 1) = 0.60025
The ACOG optics will now move at the same speed as your 1x optics did with our original values (40% slower while ADS) and your 1x optics will now move at a much faster speed than before. In this particular case this player doesn’t mind because they prefer to focus on using an ACOG but we can also see just how much faster by running the same formula again but with the optic modifier for a 1x.
min(max(50 x 0.0343) x 0.6, 0, 1) = 1
This means our 1x optics with our changes are now moving at the exact same speed as our hipfire aiming instead of being 40% slower while hipfiring.
We hope that this has been helpful in determining precisely how you should be tweaking your sensitivity! If you have any further questions or feedback, please let us know on the forums and subreddit.