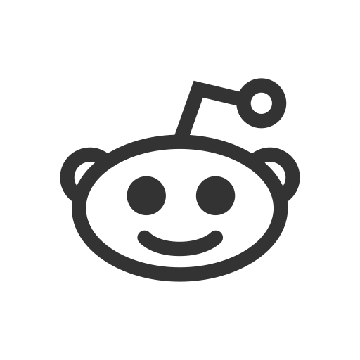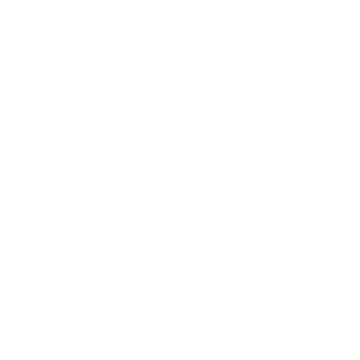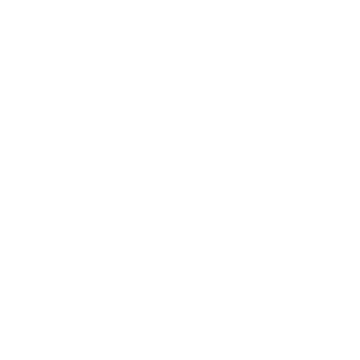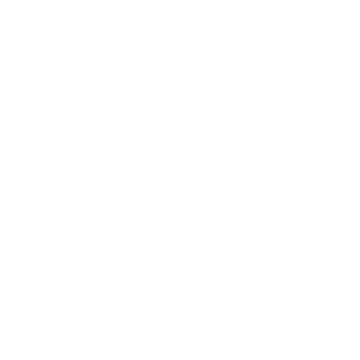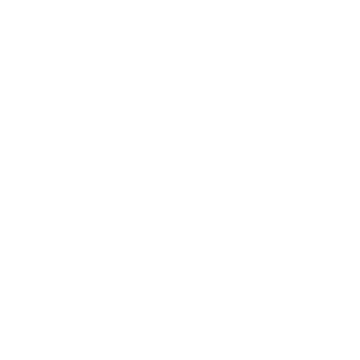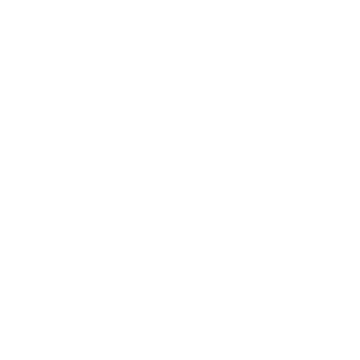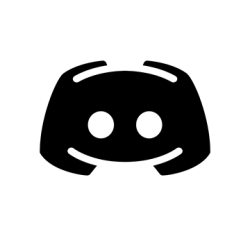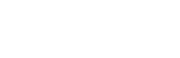What is 2-Step Verification?
For those who don’t know, 2-Step Verification (also known as 2 Factor Authentication or 2FA) is an optional system in which you can add an extra layer of security to your account by taking advantage of components that are unique to oneself. This can come in a few forms from an e-mail to text messages or in our case an authenticator app for your smartphone. When logging into your Ubisoft account you will be asked to provide a unique code that is randomly generated once every 30 seconds via an application on your phone. What this means is that should someone ever manage to get hold of your account information and try to access your account with it, they will be asked for this code too and without your phone, they’re not going to have it.
How do I enable 2-Step Verification to secure my Ubisoft account?
If you’d like to enable 2-Step Verification you can follow the instructions below:
- Go to the Ubisoft Account website, log in with your account details and navigate to Security Settings. Click on Activate 2-Step Verification. This will be send an email to the email currently associated with your Ubisoft account.
![[2018-05-XX] 2FA -IMG-1](https://ubistatic19-a.ubisoft.com/resource/en-us/game/news/rainbow6/siege-v3/1_322199.jpg)
- Please follow the steps in the email.
![[2018-05-XX] 2FA -IMG-2](https://ubistatic19-a.ubisoft.com/resource/en-us/game/news/rainbow6/siege-v3/2_322200.jpg)
- Click on the Get Started button.
![[2018-05-XX] 2FA -IMG-3](https://ubistatic19-a.ubisoft.com/resource/en-us/game/news/rainbow6/siege-v3/2fa3_322201.png)
- Download the Google Authenticator app for your smartphone. Please note that Google Authenticator only available on iOS and Android.
![[2018-05-XX] 2FA -IMG-4](https://ubistatic19-a.ubisoft.com/resource/en-us/game/news/rainbow6/siege-v3/4_322202.jpg)
- After downloading the Google Authenticator, open it and select Set up account from the option menu and chose your preferred method.
![[2018-05-XX] 2FA -IMG-5](https://ubistatic19-a.ubisoft.com/resource/en-us/game/news/rainbow6/siege-v3/5_322203.jpg)
- After setting up your device, enter the code generated by the app to complete the synchronisation.
![[2018-05-XX] 2FA -IMG-6](https://ubistatic19-a.ubisoft.com/resource/en-us/game/news/rainbow6/siege-v3/6_322204.jpg)
- Take note of your recovery codes and click Finish. These codes will be used should your authenticator desynchronise or should you lose your phone and need to re-download the app.
![[2018-05-XX] 2FA -IMG-7](https://ubistatic19-a.ubisoft.com/resource/en-us/game/news/rainbow6/siege-v3/7_322205.jpg)
- Confirm that your 2-Step Verification is enabled.
![[2018-05-XX] 2FA -IMG-8](https://ubistatic19-a.ubisoft.com/resource/en-us/game/news/rainbow6/siege-v3/8_322206.jpg)
How do I disable 2-Step Verification?
- You can deactivate 2-Step Verification by clicking this link or by clicking the Manage button in the Uplay PC client under Account Information.
![[2018-05-XX] 2FA -IMG-9](https://ubistatic19-a.ubisoft.com/resource/en-us/game/news/rainbow6/siege-v3/9_322207.jpg)
- Once you have logged in, select Deactivate Two-Step Verification.
![[2018-05-XX] 2FA -IMG-10](https://ubistatic19-a.ubisoft.com/resource/en-us/game/news/rainbow6/siege-v3/10_322208.jpg)
- You will be asked to confirm if you wish to disable 2-Step Verification. Select Yes.
![[2018-05-XX] 2FA -IMG-11](https://ubistatic19-a.ubisoft.com/resource/en-us/game/news/rainbow6/siege-v3/11_322209.png)
- 2-Step Verification will now be deactivated.
If you have any issue deactivating two-step verification, feel free to contact us!